![]() Hola, ¿Cómo podemos ayudarle?
Hola, ¿Cómo podemos ayudarle?




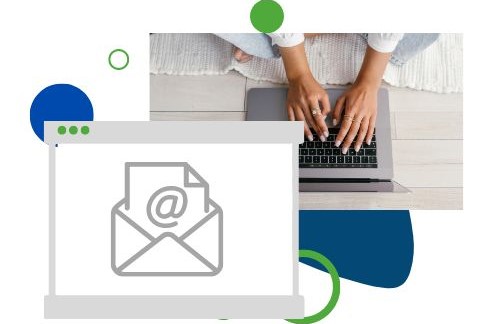
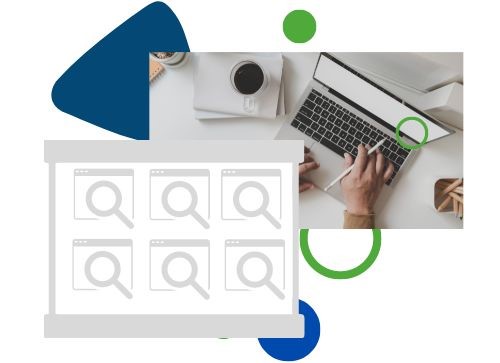
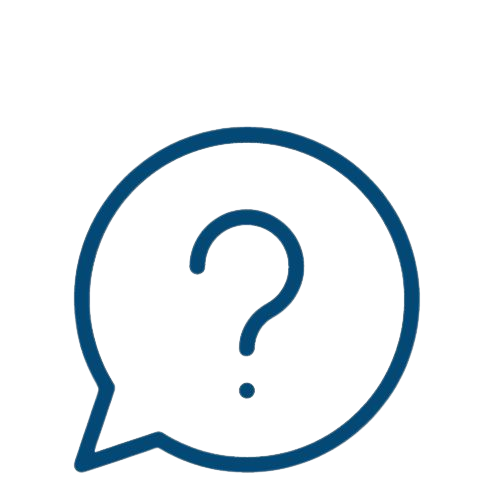
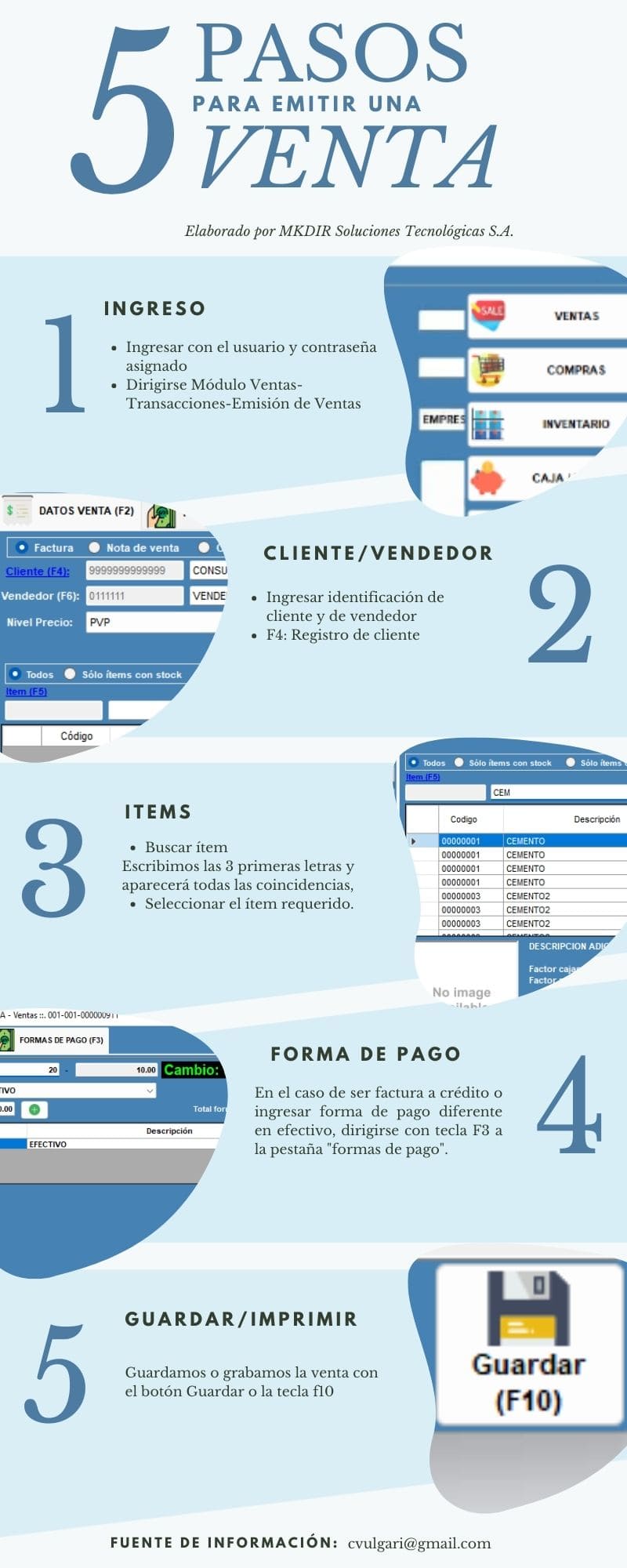
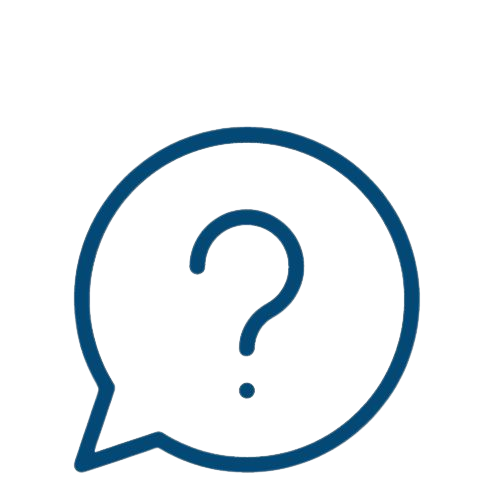
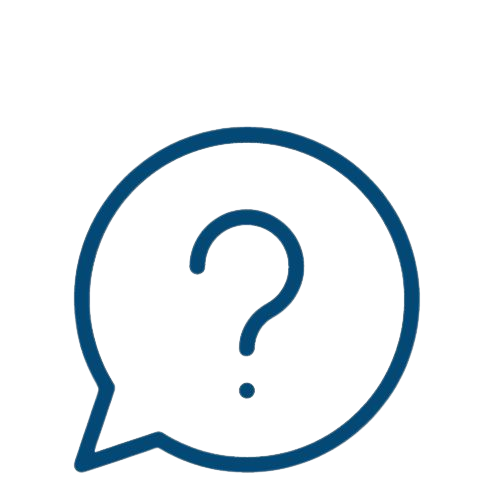
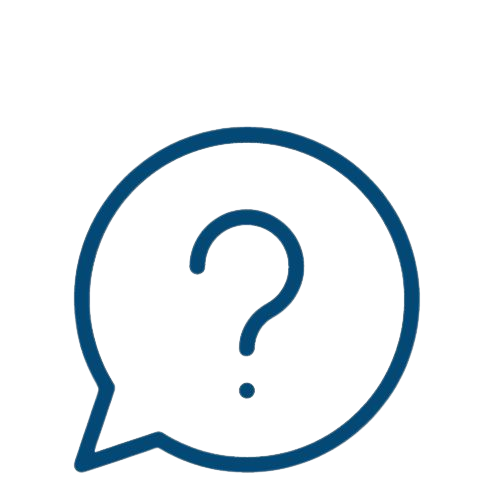
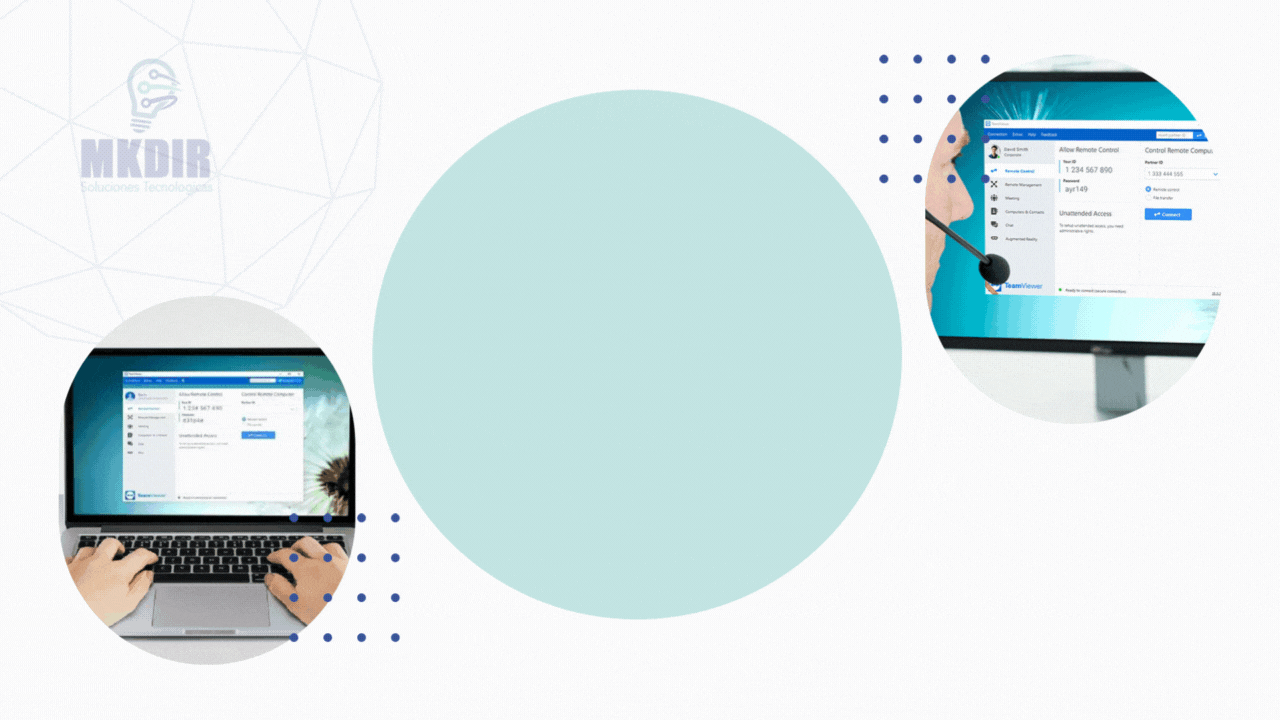
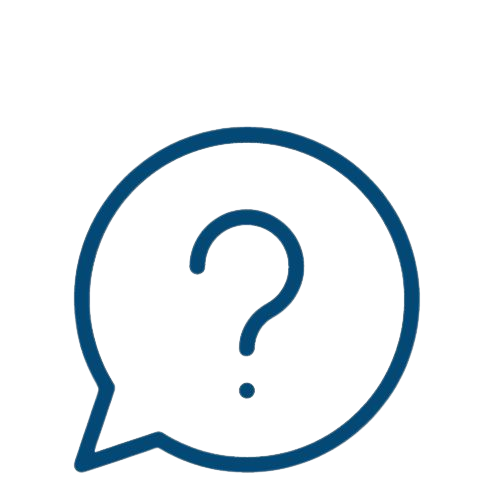
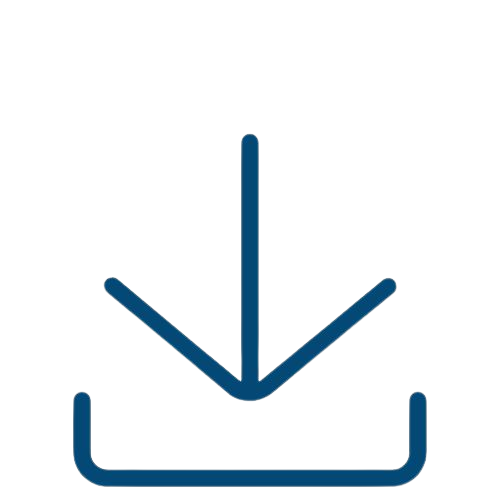
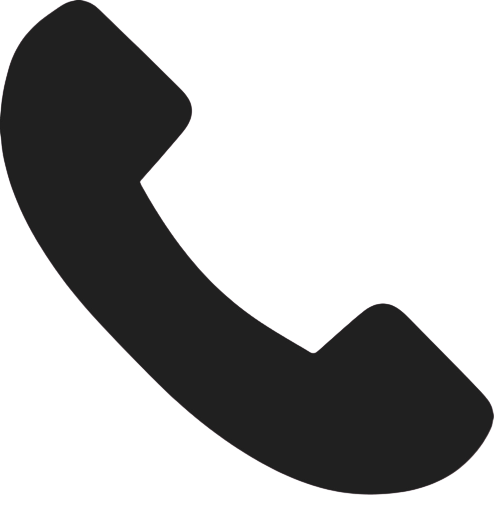
+593 96 856 4307
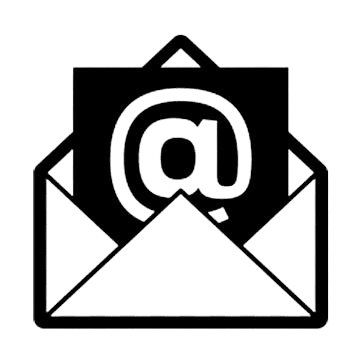
soporte.mkdir@gmail.com